名刺を作ってみたので、その方法をご紹介します。
個人ブロガーとして活動するときに、取材や交流で名刺があったら便利だな…と思ったのが、作成のきっかけです。
自分のサイトのアイキャッチ画像やロゴ作成しかしたことないですが、やってみよう!と思い、作成してみました。
今回はCanvaでの作成の方法とラクスルでの入稿方法を詳しくご紹介していきます。
わたしと同じく、個人活動で名刺を作成してみようかなと考えている方の参考になれば嬉しいです。
- 個人で名刺を作成したい人
- Canvaとラクスルを使用した名刺の作成方法を知りたい人
まずはCanvaでデザイン作成
テンプレートを選ぶ
Canvaを選んだ理由は、日ごろアイキャッチ画像作成などで使い慣れていることと、名刺のテンプレートも豊富だったからです。
まずCanvaにログインし、テンプレートをクリック。
「名刺」を選ぶと、柔らかなものからお堅めなものまで、オシャレなテンプレートがたくさん表示されます。
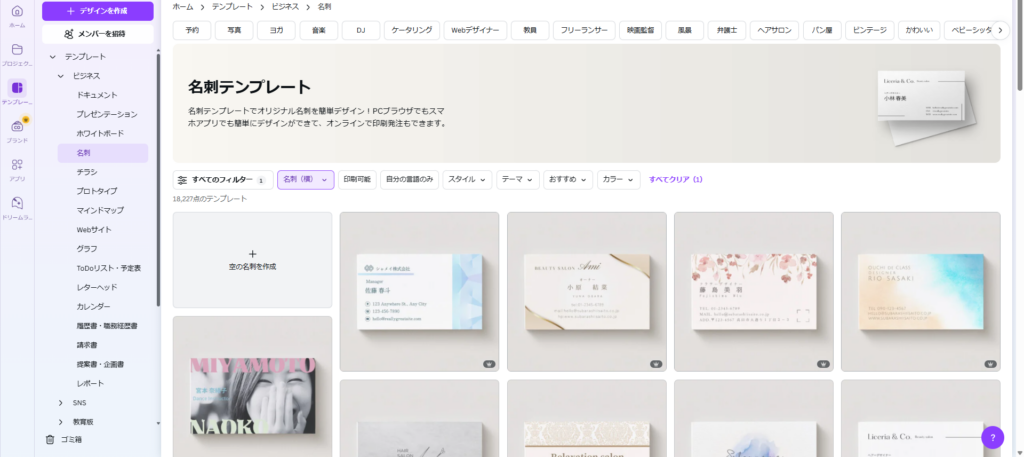
白紙の状態から自分の好きなようにデザインすることももちろん可能です。
わたしは自分のサイトの雰囲気に合わせて選びました。
デザイン編集
続いて、このテンプレートをいじっていきます。
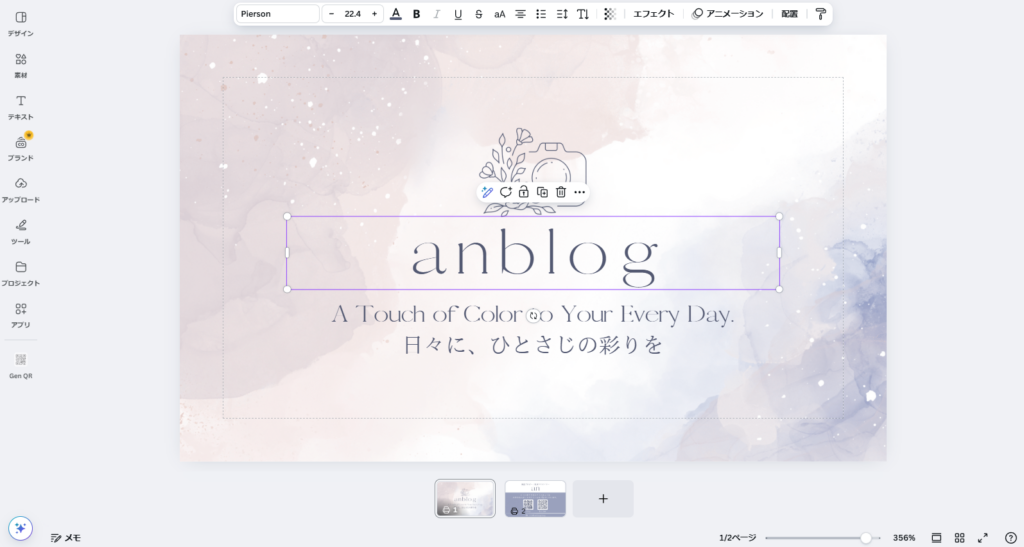
わたしは動画編集・投稿もしていますが活動としてはブロガーがメインで、宣伝(アピール)したいのもブログなので、ブログロゴとキャッチコピーを表面に。
裏に肩書きと名前、ブログや他のSNSのリンクをQRコードで、最後に問い合わせ先のメールアドレスを記載しました。
お堅い社交場想定というよりは、ブログの雰囲気を伝えることを重視したデザインにしています。
SNSは各種投稿していますが、今後増えたり減ったりする予定なのでlit.linkのURLを載せることにしました。
lit.linkとは、下の画像のように自分のプロフィールをオンライン上で作成できるものです。
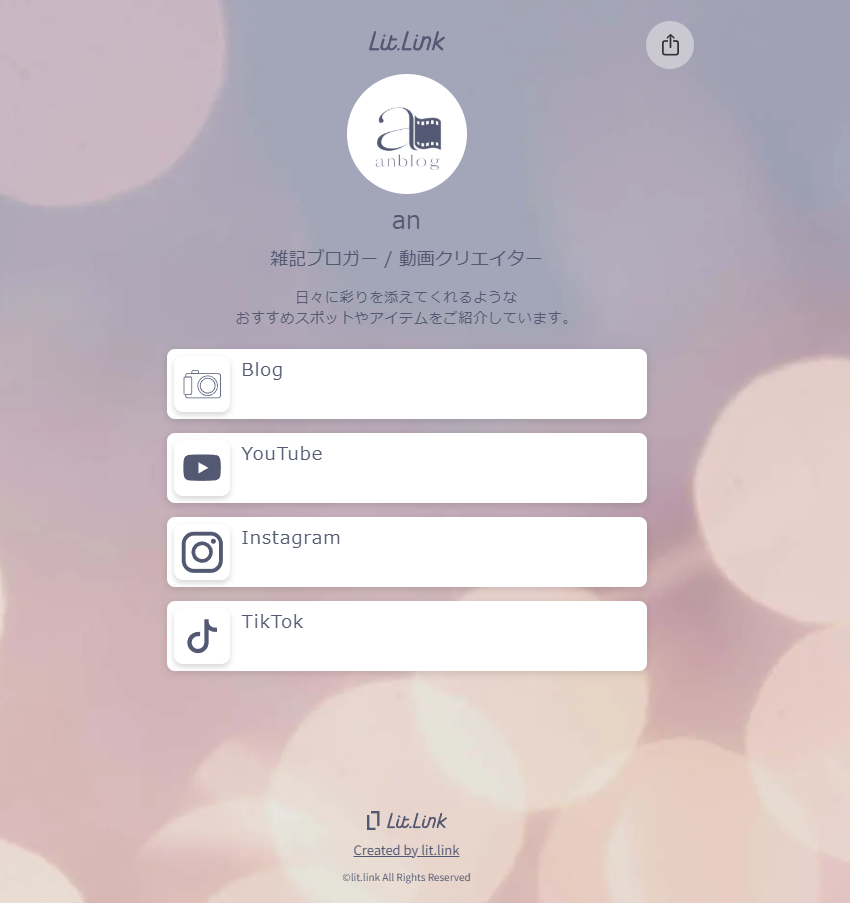
SNSの種類やリンクが変わる度に名刺を修正するのは大変なので、こちらが便利だなと思います。
ブログはURLも名刺に載せようか迷いましたが…手打ちされる方よりはQRで読み込んだり、ブログ名を検索される方が多いのではと思い、デザインを重視して割愛しました。
今後不便を感じたら、デザインを変えるかもしれません。
独学でCanvaデザインを嗜んではいますが、スピード感重視で基本的にテンプレートのデザインのままに、裏面は自分に合うように調整しました。
QRコードも、Canvaの「Gen QR」で簡単に生成することができます。
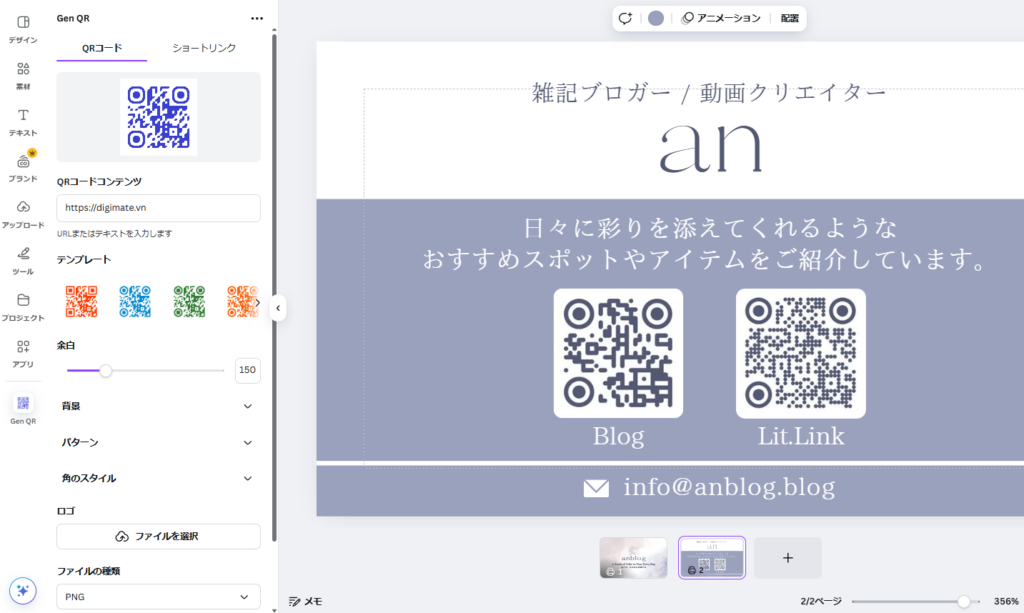
QRコードの細かいデザインも自分で決めることができました。
文字のサイズ
文字のサイズ、ちょっと悩ましいですよね。
わたしの場合は下記のようにしました。
表面
- キャッチコピー:8
裏面
- 肩書き:7.5
- 名前:30
- ブログ・リンク表記:8
- メールアドレス:8
※単位:px
Canvaでの名刺推奨フォントサイズは最小で8pxだったので、肩書以外は8px以上になるように調整しました。
しかし実際に手に取ってみて、フォントにもよると思いますがわたしの場合キャッチコピーの英語の横線が消えてしまっていたので、フォントを変えるかもっと太くor大きくすべきだったなと感じています。
ちなみにCanvaでは、完成イメージを見ながら作成できます。
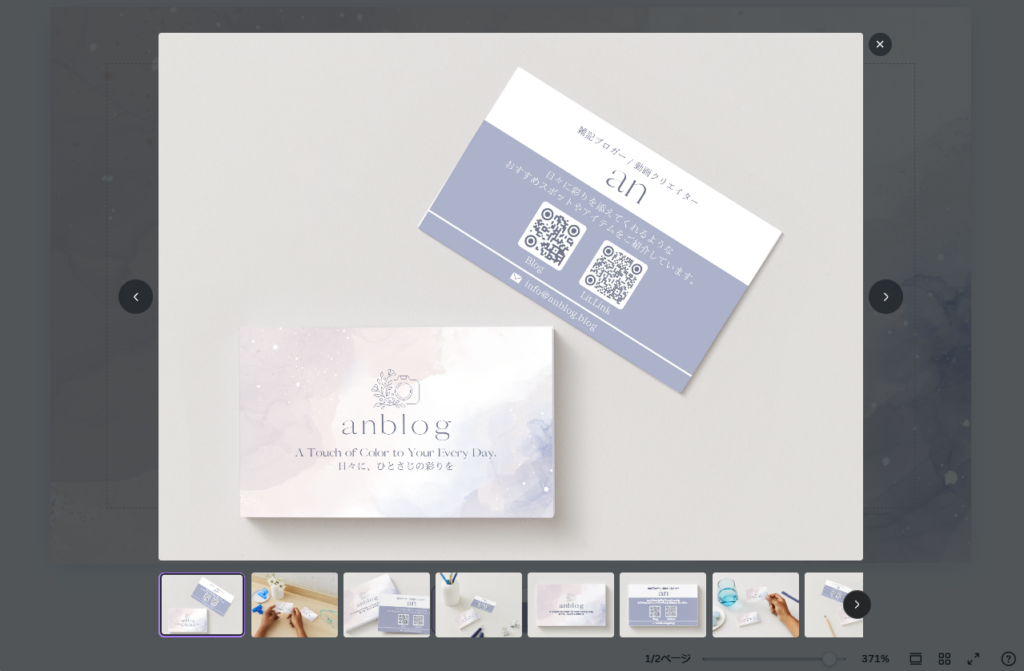
使用しているイメージがわきやすいので、この画像を見ながら作成するのをおすすめします。
CanvaでPDFに書き出し
デザインが完成したら、続いて書き出しを行っていきます。
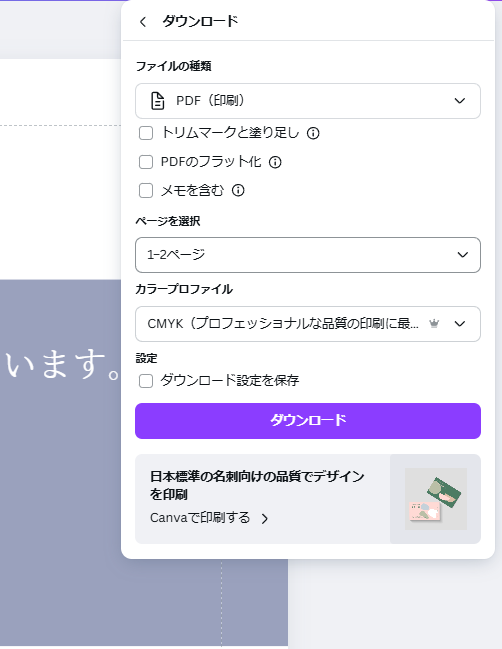
ダウンロードをクリックして設定画面を開きます。
書き出し形式は、PDF(印刷)、カラープロファイルはCMYKにします。
こちら有料設定にはなりますが、イメージ通りの色にしたい方はぜひCMYKにしましょう。
印刷とデジタルでは色の表現方法が異なるため、必要な設定になります。
完成したら、ラクスルへ入稿!
「ラクスル 名刺」と検索するとこちらのページが出てきました。
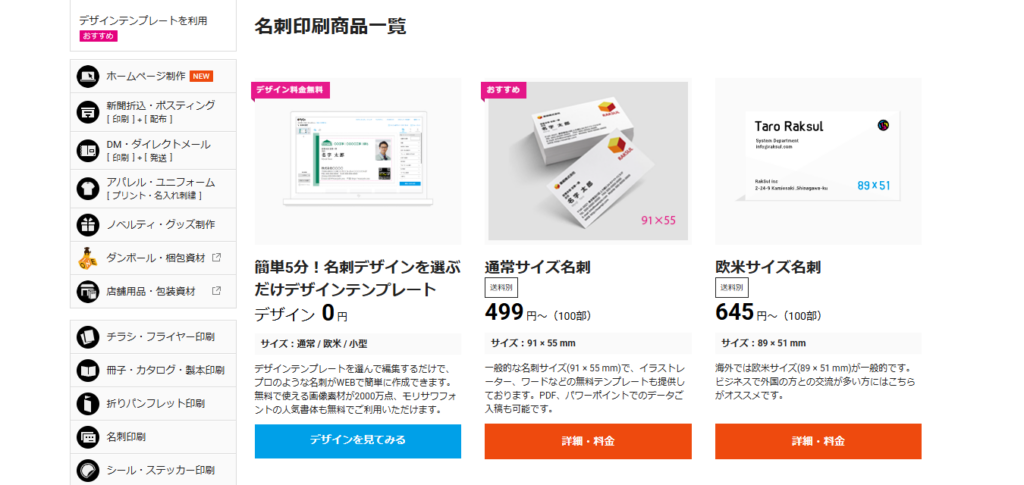
「通常サイズ名刺」を選び次に進むと、用紙の種類などを選べます。
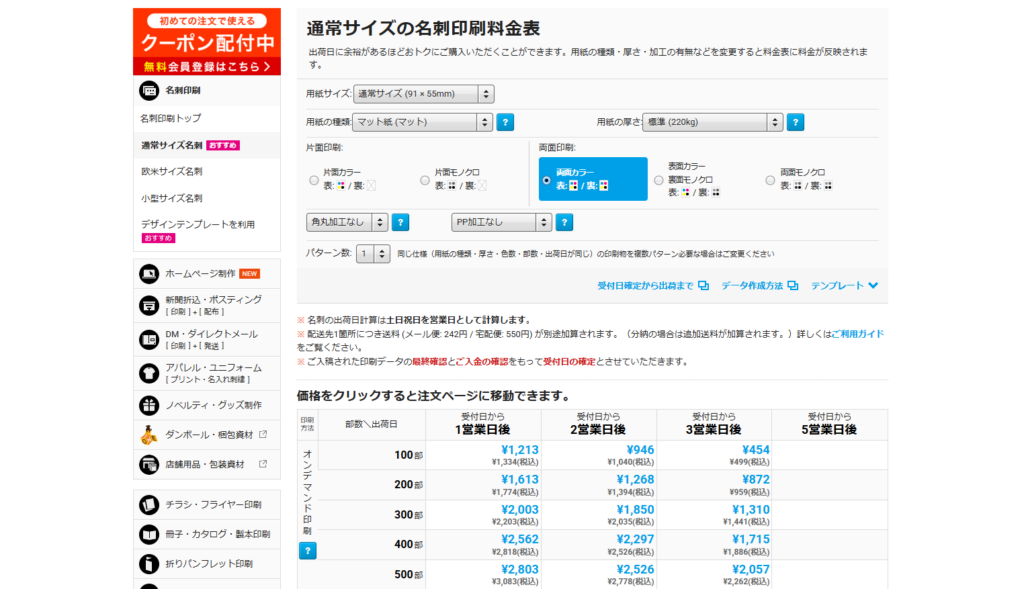
わたしは迷ってしまったので、無料のサンプルをお取り寄せしました。
サンプルは10日ほど時間がかかるとのことで、わたしの場合6日ほどで到着しました。
ポストインで届くので、受け取りも楽々です。
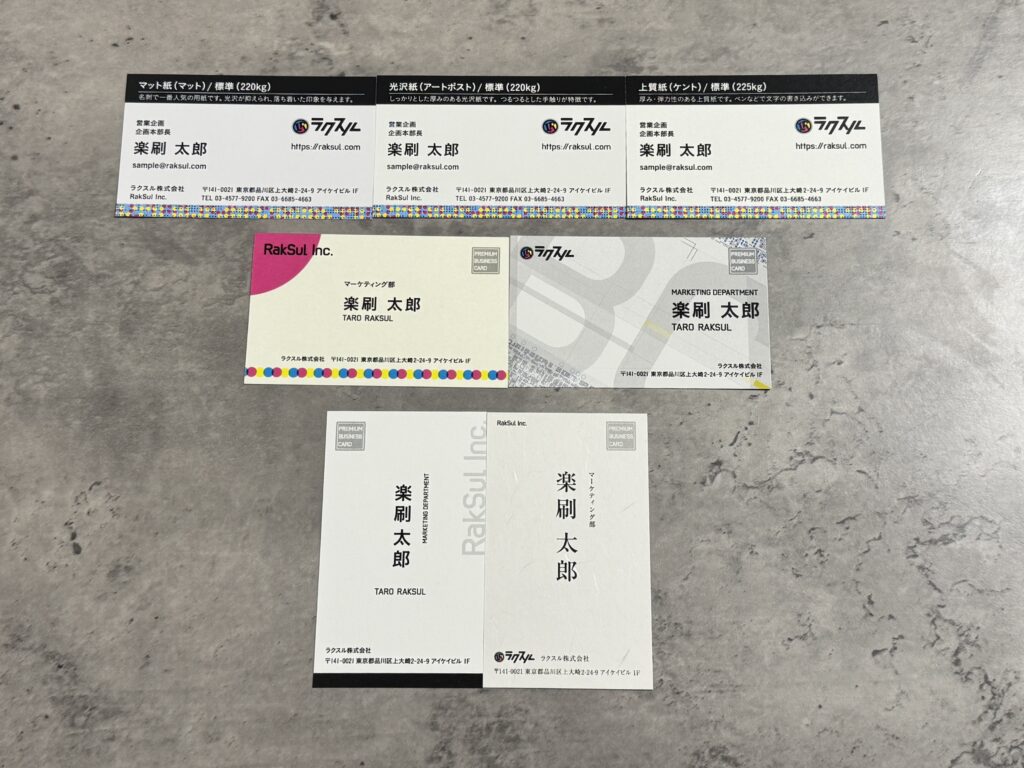
こんな感じで印刷されたものが入っており、それぞれの紙質を手に取って試すことができます!

下の4種類も、裏面に詳細がありました。
Web上で文字と写真だけで見るより断然参考になるので、初めてラクスルを使用するという方にとてもおすすめです。
わたしの名刺のデザインは寒色系だったので、1番黄味が少なそうなマット紙に決めました。
用紙の厚さは標準に。
角丸加工は雰囲気に合わないのもありますが、値段が高くなるので無しに。
PP加工という耐湿性や耐久性を上げてくれる表面加工も選べますが、無しで問題なさそうなので選びませんでした。
スピード感を重視したとはいえ、すぐに使う用事は無かったので納期は3営業日後に。(納期でも料金が変わります。)
注文からぴったり3営業日後に発送され、発送通知の翌日に到着しました。
ラクスルから名刺が到着
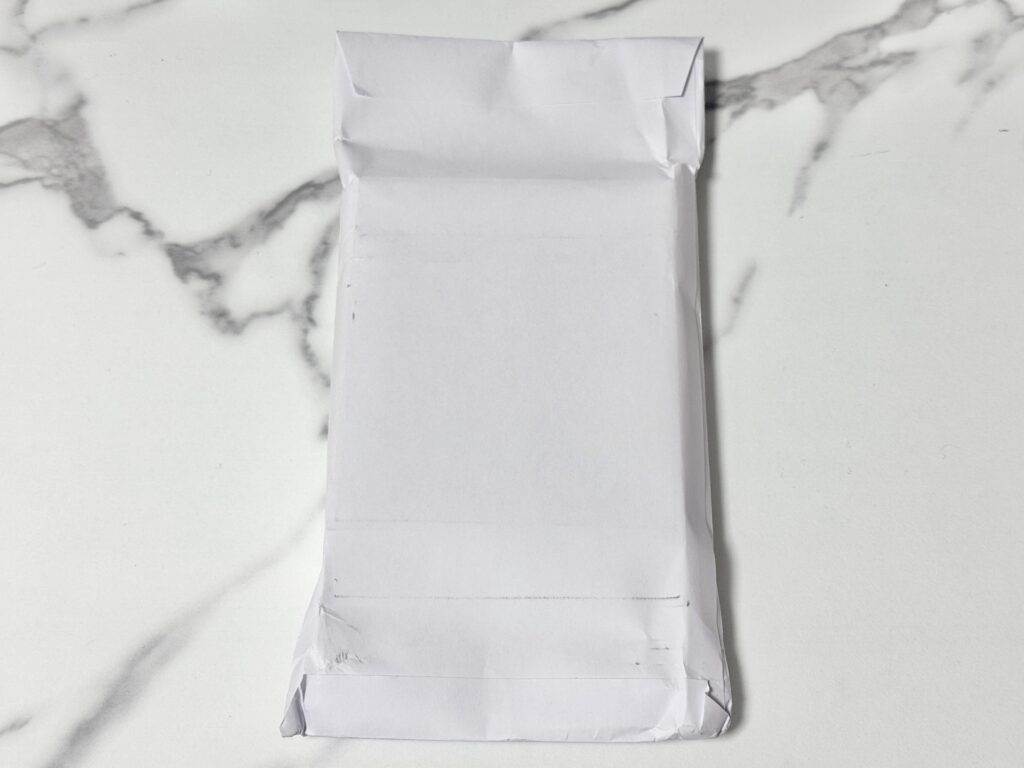
クロネコメール便にてポストインで受け取ることができます。
不在にしがちな方でも安心ですね。

中はしっかりと硬質ケースに入っているので、メール便でも全く問題ありません。

裏表はこんな感じ。
実物通りの色で撮影できていないのですが、デスクも白なので同じくらいの綺麗な白で、イメージ通りの仕上がりでした。

拡大して見ると、こんな感じ。
ベタ塗り部分は完璧とは言えないかもしれないですが、手元に置く程度の距離感で見れば問題はありません。
手に取ってみた感想
まず、イメージ通りのクオリティに大満足です。
紙の厚さも大満足。もっと薄いのも選べますが、標準がやはり一般的かと思います。
厚すぎるという印象もありません。
Canvaの普通紙は結構分厚いという評判を聞いていたので、ラクスルで印刷して良かったかもしれません。
懸念は、べた塗部分の色や白文字が美しくはないという点です。
Canvaだと綺麗に印刷されるのか、それとも印刷の限界なのか、ちょっと気になるところではあります。
総じて、概ね満足です!
デザインにおいて改善した方が良いと感じた反省点
初めての名刺作成でしたが、テンプレートを使用したということもあり概ね満足な仕上がりとなりました。
しかし、次作成するなら改善した方がいいなと思う点がいくつかあります。
キャッチコピーのフォント種類や太さ、大きさを見やすく変える
先述した通り、英語フォントの横線が消えてしまいました。
キャッチコピーなのでさりげなく…と思って小さめにしましたが、読みやすさの観点から大きめにすべきだったと反省しています。
PCで作業していると大きく感じてしまうのですが、名刺自体結構小さいのでね…。
メールアドレスの記載場所が下すぎた
意図的に下目には配置していましたが、名刺は綺麗に入稿通りカットされるのではなく多少ずれが生じます。
下目のカットになったものは特にメールアドレスの記載が下に見えて、ちょっと違和感でした。
これは元々端から離すべきというガイドラインがあったのですが、正規の線通りカットされれば問題ないかな~と考えてしまったわたしの落ち度です。
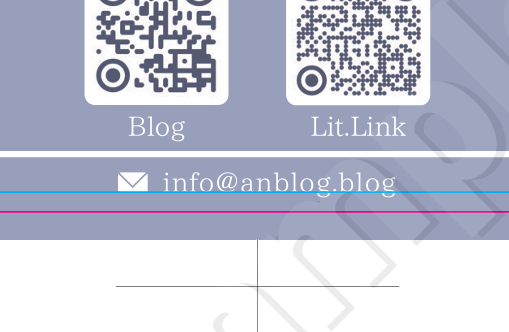
ピンクのラインが仕上がり線、青いラインが印刷保証線です。
印刷保証線のギリギリに配置していました。
見切れなくて良かった…。
まとめ
Canvaとラクスルを用いた名刺づくりの手順は下記のとおりです。
- Canvaでデザイン作成
- CanvaでPDF出力
- ラクスルで入稿
- 完成
また、ラクスルでのオーダーは下記の通りです。
名刺 / 通常サイズ / 両面カラー / マット紙 / 標準:220kg / 100部 / 3営業日出荷
初心者でも簡単に作成できて、費用は送料込みで100部717円でした。(22円分クーポン使用)
Canvaで印刷すると100部2,000円なので、もしかしたらクオリティの違いはあるかもしれないですが、とりあえず名刺を必要としているという方はラクスルで印刷すると安く済むなと思いました。
個人活動をする上で持っておきたい…という感じでの作成だったので、こんなに安価に作成できるのは嬉しいポイントです。
また、サンプル用紙を手に取って選べるのも大きな魅力です。
皆さんも素敵な名刺を作成してみてくださいね。


